What Causes a Hpprinter When It Feeds the Paper to Not Print
HP Printer Won't Print
"HP printer won't print" is a very common issue that can result from many different reasons.
- missing or out-of-date drivers
- faulty connections
- bad configurations in Windows
- and more
Even simple things like having no ink or a having paper jam can cause frustration with any printer, like your HP printer!
Below are a few solutions you may want to walk through in order to try to fix your HP printer issues.
- Solution 1 : Check Printer Status
- Solution 2 : Cancel Print Jobs for your HP
- Solution 3 : Set HP Printer to Default
- Solution 4 : Basic HP Printer Troubleshooting
- Solution 5 : Update HP Printer Driver (Recommended)
For only $9.99 a month Driver Support | ONE can help you save time and frustration dealing with common Windows device issues as well as added optimization and safety features.
Give Driver Support a Try Today
SOLUTION 1: Check HP Printer Status
Let's start with the easy and obvious stuff first
1) Make sure your HP printer has enough paper in the paper tray. If there is paper then make sure none of it is stuck or jammed in the paper feed. If there is please check with your manufacturer on the best way to remove the paper as you don't want to ruin the internal motor or paper feeder.
2) Is your ink or toner empty? Consult your specific printer's manual for how to check the ink levels or toner level for your printer. New HP printers will easily display the ink levels or if there is an ink issue on the front screen of the HP printer.
If you need to have your HP printer serviced you may need to contact HP directly via customer support.
SOLUTION 2: Cancel all HP Printer Jobs
Clear out stalled print jobs on your HP Printer
This is a bit more technical but not too advanced that you can't give it a try. Many times during the life of an HP printer, jobs that you send to it for printing can become stuck in the print queue.
If the job in question stays in the print queue it can stop all other printing from occurring normally on your HP printer. In this case, clearing the print queue of all jobs might help get the newer print requests to go through just fine. Let's begin!
1. Go to your Windows Control Panel and select "Devices and Printers"
Your control panel can be reached by typing "Control Panel" in the search bar on Windows 10 or in older versions of windows pressWindow logo key and "R" key on your keyboard at the same time to open the Run dialog. In this dialog, type "control" and hit Enter . This will open Control Panel in most Windows operating systems.
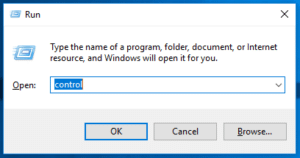
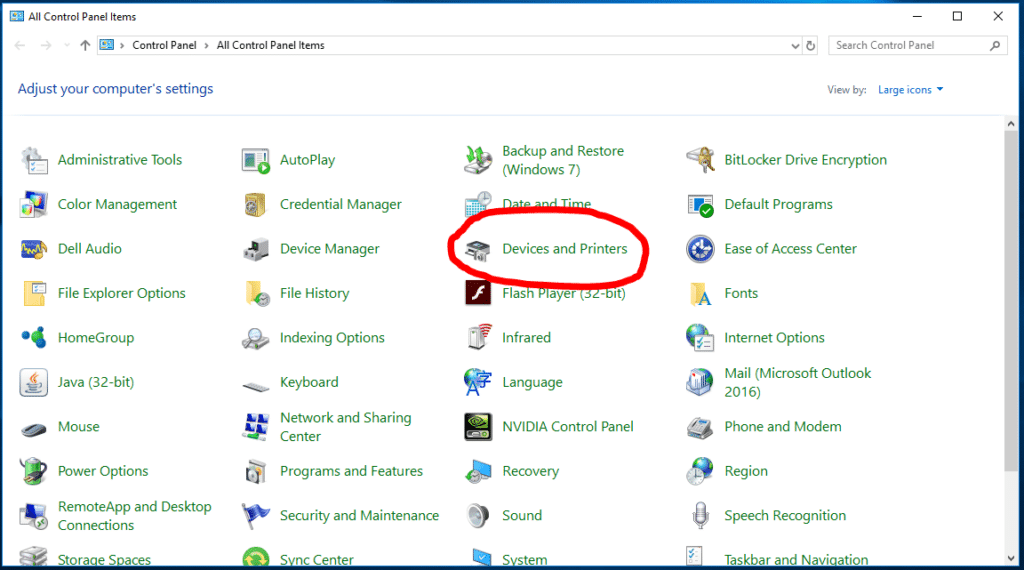
2. Find your HP Printer in the list of printing devices, make sure its the one your are having issues with. Right click on that printer and select "See what's printing" from the drop down list.
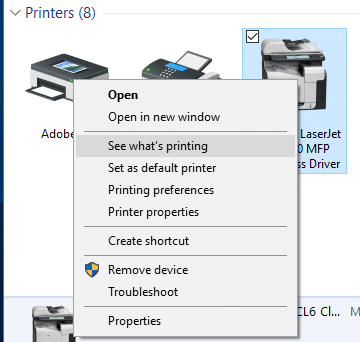
3. When the new page opens click the "Printer" menu item in the top right and select "Open as Administrator" in the drop-down menu
4. Open the "Printer" menu item in the top right AGAIN and select "Cancel All Documents". At this time a confirmation dialog window may open and you will need to confirm you want to clear all documents in the print queue by selecting "Yes"
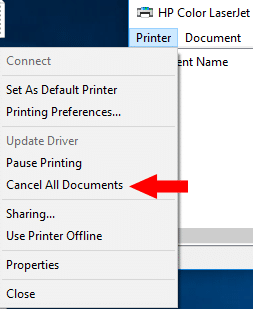
Now try running a print again on that HP printer to see if that was the issue. If that didn't work please try the next steps.
SOLUTION 3: Set Your HP Printer As Default Printer
Are you sending your print jobs to the wrong printer? Let's check!
Usually when you send a print request Windows will send that print job to what is called the default printer. If your printer is all hooked up but nothing is printing it could be that your HP Printer is not set to default in Windows.
So all your printing requests are not going to your printer but into a blank void of no return. Let's check that and make sure your HP is Default Printer.
1. Go to your Windows Control Panel and select "Devices and Printers"
Your control panel can be reached by typing "Control Panel" in the search bar on Windows 10 or in older versions of windows pressWindow logo key and "R" key on your keyboard at the same time to open the Run dialog. In this dialog, type "control" and hit Enter . This will open Control Panel in most Windows operating systems.
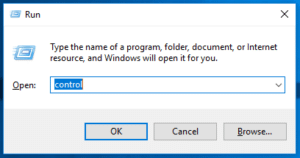
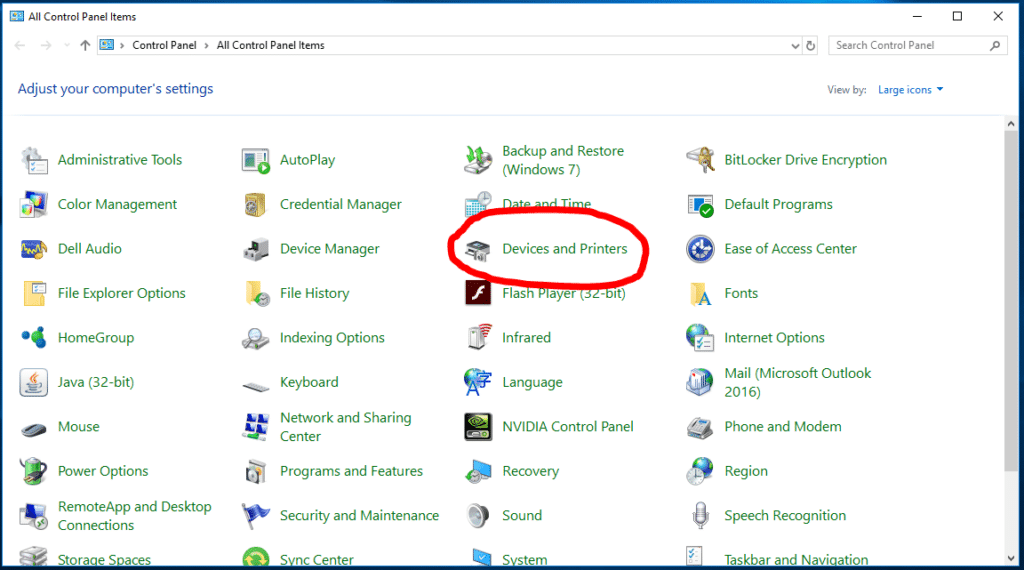
2. Find your HP Printer in the list of printing devices, make sure its the one you are having issues with. Right click on that printer and select "Set as default printer" from the drop-down menu. If there is a confirmation prompt please make sure you click "Yes".
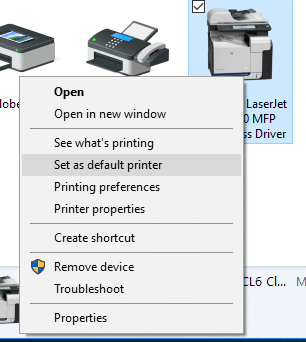
You should now see a nice littlegreen check mark below the icon of your HP printer, this means its now the default printer for Windows.

Go give your printing a try to see if that helped you!
SOLUTION 4: HP Printer Troubleshooting
So, ummmm. Are the lights on and is it plugged in?
It doesn't hurt to ask. There are some really easy troubleshooting items you can do to make sure you can print to your HP printer if it stops working or has never worked.
First, check the connection cables from the wall power to the HP printer power connector. Then, check the cabling from your printer to the Windows PC it might be connected too, is the USB cable firmly in place on both ends?
If there is a network cable running to the HP printer for HP network printing make sure that Ethernet cable is snug and check your manual to see if there should be lights blinking to indicate a network connection.
Are there lights on at the front of your HP printer? If they are not and the printer doesn't look to be powered on, try unplugging it and plugging it back in. Then make sure you press the power on button on the printer itself. If the light still don't come on maybe try another power plug in your home just in case that outlet is out.
If nothing works and your printer just won't power on, then you may need to take it to a service center or contact HP support directly for hardware assistance.
Solution 5: Update HP Printer Driver (Recommended)
If above two methods don't work for you; or if you don't have the patience, time, or computer skills, to update/fix manually it is possible to do it automatically with Driver Support.
Automatically update HP Print Drivers (Recommended)
Driver Support will scan your computer to detect any problem drivers on your computer. You don't need to know what operating system your computer is running. It is possible to update the HP Drivers automatically with the Premium version of Driver Support. If you want to do this manually see our guide here How To: HP Printer Driver Solutions for Windows
1. Give Driver Support | ONE a try today! and Install Driver Support FREE TRIAL
2. Let the software run the free scan for you to detect all your driver problems and any other optimization opportunities
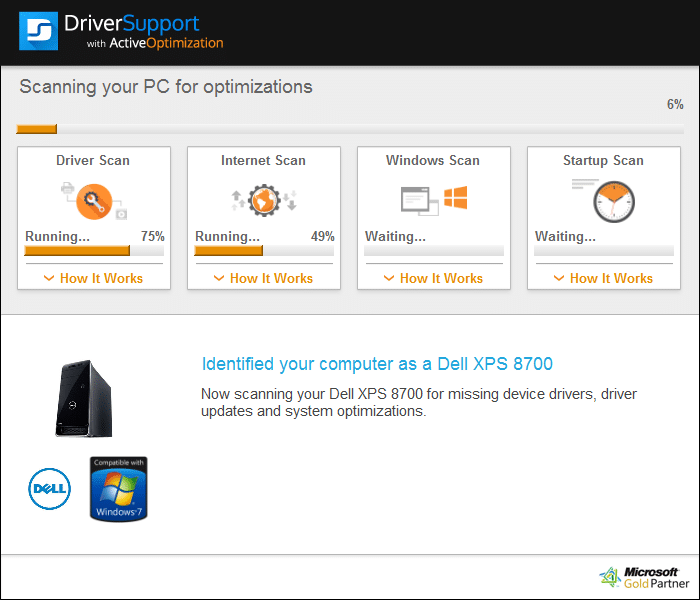
3. Click the "FIX IT" button and register Driver Support to get started updating your drivers for printing devices on your computer
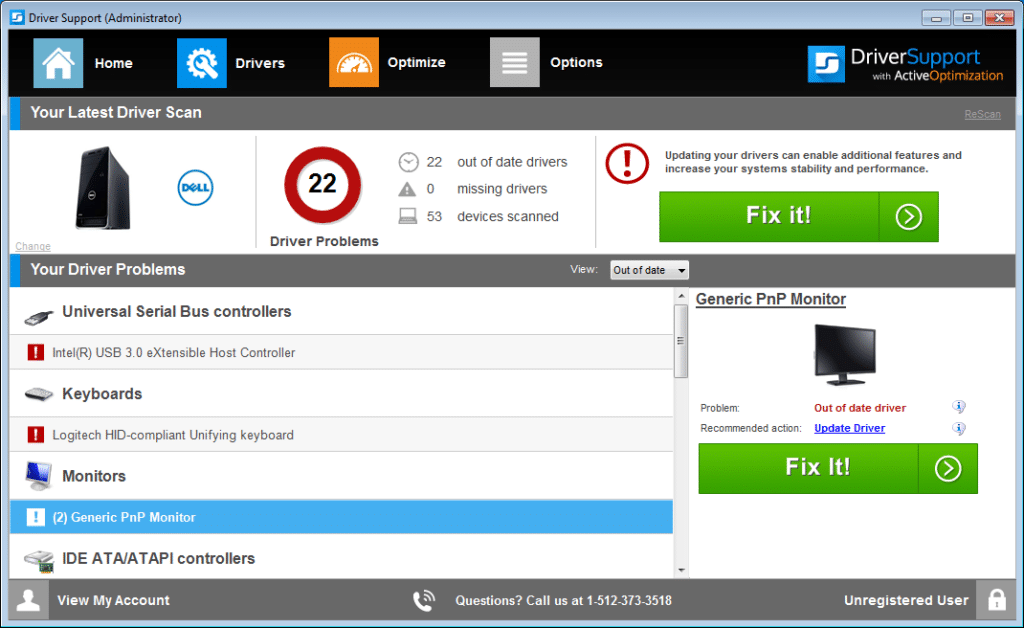
4. Once Registered and in Premium mode the software will walk you through the entire process, plus with your registration, you will receive unlimited tech support with our Driver Support Signature Service! Just call us toll-free after registration.
Was this article helpful?
mcgriffyourbithes.blogspot.com
Source: https://www.driversupport.com/knowledge-article/hp-printer-wont-print/
0 Response to "What Causes a Hpprinter When It Feeds the Paper to Not Print"
Enregistrer un commentaire